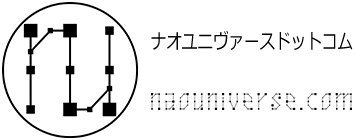iOSアプリ「Clips」 クリップボード管理アプリ。コピペが捗る!!
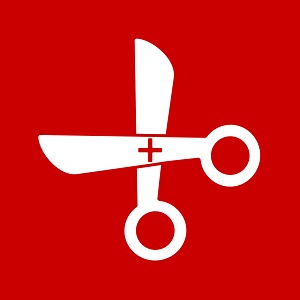
iOSアプリ 「Clips」をダウンロードして使用してみたところ、コピペが捗る捗る!!
というわけでご紹介。
iOSアプリ 「Clips」の使い方
iOSアプリ 「Clips」は、文章やURL、画像をすぐコピー保存でき、ペーストも超簡単なクリップボード管理アプリです。
早速使ってみましょう。
予めアプリを通知センターに追加しておきます。↓
さしあたってSafariでテキストをコピーしてみます。↓
すると、ウィジェットにコピーしたテキストとそのテキストがあるページのURLが一時的に保存されます。↓
新たに他のテキストや画像をコピーすると消えてしまうので、今後継続して使用する場合は『+』ボタンをタップしてストックしておくと良いでしょう。
尚、無料版はアプリには5つまでストックしておけますが、ウィジェットに表示されるのは無料版・有料版共最新3つまでです。
ストックしたテキストはタップすることで即コピーが可能です。
また、右の矢印ボタンをタップすることで、URLだけコピー、テキストとURLのセットでコピーなど、様々な形式でのコピー機能が利用できます。↓
以上の操作は画像をコピーした際にも利用可能です。
さらにSafariでページを閲覧中に、下部真ん中のApp Extentionボタンから「Clips」を起動すればページタイトルやURL、またはそれら2つを同時にコピーしたり、「Clips」のウィジェットへ追加することも可能となっております。↓

テンプレート追加でリンクタグの生成も可能
私のお気に入りは、テンプレート追加でリンクタグの生成ができるところ。
従来はブックマークレットを使用してリンクタグを生成していましたが、「Clips」は生成したリンクタグを複数ストックしておくことができるのがスバラシイ。
ということで、テンプレート追加ですが、まずアプリを起動し、左上の『設定』をタップします。↓
『テンプレートのコピー』をタップします。↓
『新規テンプレートを追加』をタップします。↓
題名とテンプレートを記述します。↓
題名は任意で、テンプレートは以下を記述します。
アンカーテキストをページタイトルにする場合
<a href="%source%" target="_blank">%title%</a>
アンカーテキストをページ内の任意のテキストにする場合
<a href="%source%" target="_blank">%body%</a>
入力したら、右上の『保存』をタップします。
私の場合、追加したテンプレートはよく使うので一番上に並べ替えました。↓
追加したテンプレートを使ってみます。
アンカーテキストをページタイトルにする場合は、任意のページでApp Extentionボタンから「Clips」を起動します。
アンカーテキストをページ内の任意のテキストにする場合は、テキスト選択後にApp Extentionボタンから「Clips」を起動します。
(ウィジェットでの生成も可能ですが、このテンプレートはApp Extentionボタンから「Clips」を起動した方が便利です。)
起動後、追加したテンプレートをタップすると・・・↓
リンクタグが生成されます。↓
スバラシイ。
サードパーティー製キーボードによる入力機能
「Clips」は、サードパーティー製キーボードとしても使えます。
画像コピペ以外ならウィジェットの機能をそのまま利用可能です。
通知センターを引き下げることなく、コピーしてストックしたテキストを様々な形式で即入力できてしまいます。
サードパーティー製キーボードの追加方法は、まず「設定」を起動後、『一般』をタップします。↓
『キーボード』をタップします。↓
『キーボード』をタップします。↓
『新しいキーボードを追加...』をタップします。↓
『Clips』をタップして追加します。↓
追加されました。↓
ストックしたテキストをタップするとそのまま入力されます。↓
あとがき
最初は無料版を使っていましたが、あまりの便利さに有料版を購入してしまいました。
有料版は保存できる件数を選択出来たり、異なる端末で同期出来たりとさらに便利に使えます。
このアプリ、iOS端末でのモブログをはじめ、何かしら文章を書く際には必須ですね。