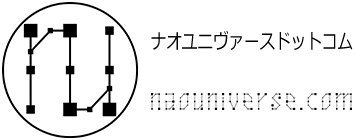Macアプリ「EaseUS Data Recovery Wizard for Mac」信頼性の高いデータ復旧ソフト【PR】

デジタルデータを扱う際に、誤ってファイルを消してしまったり、或いは不測の事態で壊れたなんていうこと、経験ある方多いと思います。
大事なデータはバックアップするのを習慣付けていても、何かしらトラブルに見舞われるリスクはあるワケです。
そういったリスクを軽減したいと思い、ファイル復元ソフトをイロイロ物色していたところ、EaseUS社のご好意で「EaseUS Data Recovery Wizard For Mac」をご提供頂けましたので、早速使ってみました。

EaseUS Data Recovery Wizard For Mac 使い方
「EaseUS Data Recovery Wizard For Mac」有料版は、確かなファイル復元が出来ると評価があります。
ライセンス認証後のメイン画面です。↓
UIはシンプルに構成されており、スッキリ分かりやすいです。
各種操作も簡単です。
始めにザックリ説明すると、
- 復元したいファイル形式を選択してスキャン
- 復元したいファイルを選択
- 復元を実行
といった感じで操作していきます。
まず、リカバリーするファイルの種類を選びます。
試しに画像だけにチェックをいれてみました。
選んだら上部の『続ける』をクリックします。↓

次にどのドライブの復元を行うか選択します。
外付のHDDやSSD、SDカード、USBメモリも可能です。
選択したら『スキャン』をクリックします。↓
後は自動的に復元可能なファイルがスキャンされていきます。

完了したら実際に復元する作業に入りますが、その前にスキャンされたファイルの一覧をエクスポートすることも出来ますし、もっと深くスキャンしたいならディープスキャンも出来ます。
左ペインの種類や時間からも表示ができます。
種類別はこんな感じ。↓
時間別の表示は実際に復元する時に便利そうですよね。↓
基本的には復元したいファイルにチェックを入れ、リカバリーボタンを押していきます。
そして復元したファイルをどこに保存するかを選択します。
今回は書類で。↓
きちんと復元が完了するとこのような画面が表示されます。↓
これで全ての作業が完了です。
実際に復元したファイルはこのようにきちんと表示されました。↓

あとがき
ファイル復元について難しそうなイメージがありましたが、「EaseUS Data Recovery Wizard For Mac」はUIがシンプルに構成されている為か、直感的に操作できて、すごく簡単でした。
こういった復元ソフトは幾つか存在しますが、Macユーザーにはホントにオススメなソフトだと思いました。
ちなみに、Mac App Storeでも公開されているようです。